Windows Server проверка работоспособности
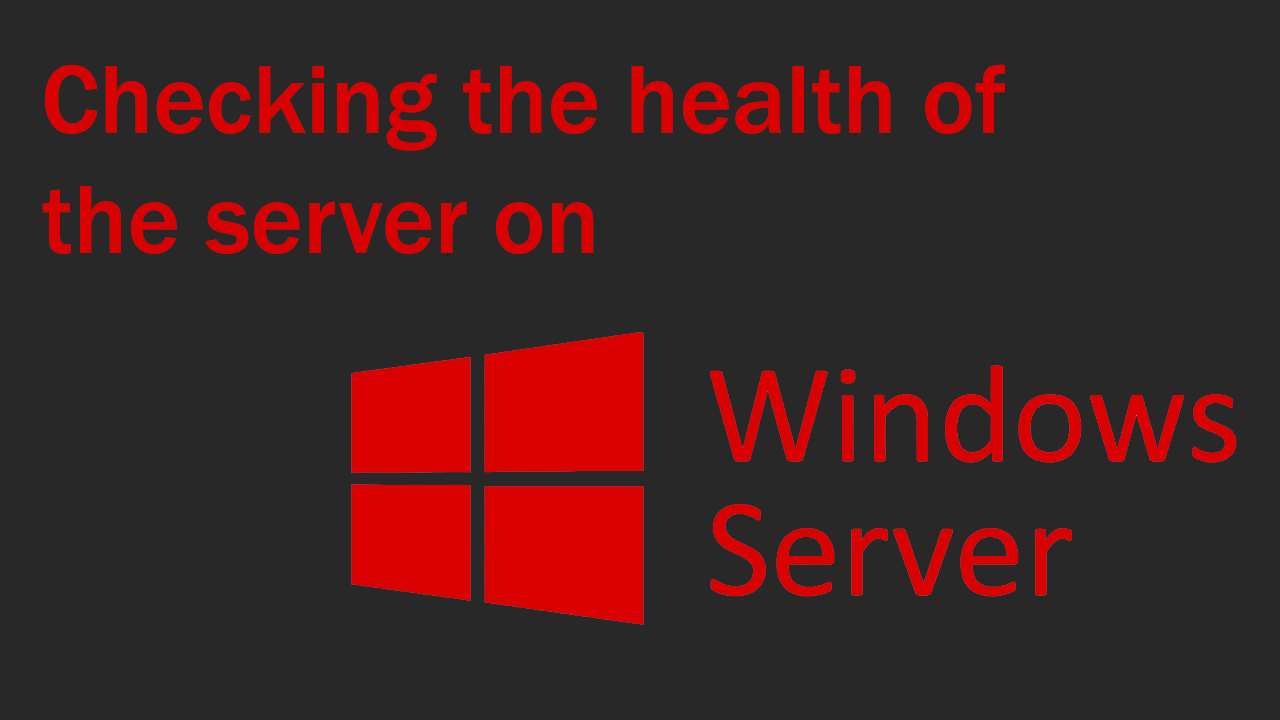
Каждая система требует постоянного мониторинга работоспособности как компонентов так и самой системы. Чтобы это осуществить системному администратору следует использовать специальные программы, которые помогут ему и будут выдавать оповещения если что-то будет не так. Немного ниже я перечислю пару программ и покажу как с ними работать.
Видео Инструкция
Resource Monitor (Мониторинг в реальном времени)
Начнем с основной программы которая встроена в систему. С помощью данной программы можно наблюдать как работает и какова загруженность процессора, памяти и другое. Это можно сказать тот же диспетчер задач, но здесь более детально все показано что относится к системе.
Чтобы его открыть выберите Server Manager -> tools -> resource monitor
Далее перед вами откроется сам мониторинг ресурсов где вы можете просмотреть все данные о комплектующих вашего сервера.
Изначально вам будет показаны все пункты, которые вы можете просмотреть. Если вас интересует что-то одно то просто перейдите именно к данному компоненту. К примеру, меня интересует какова загрузка моей оперативной памяти для того чтобы про мониторить её я просто перейду в раздел Memory
Здесь я могу просмотреть более детально информацию о памяти, например, сколько памяти доступно/используется, какой процесс сколько памяти использует и могу отключать процессы либо целое древо процессов и тд.
Performance monitor
Также встроенная в систему программа, которая поможет системному администратору мониторить работоспособность. В отличие от первого способа здесь можно настроить оповещение администратора в случае если есть неполадки либо какие-то перегрузки. Можно записать до 10.000 отчетов, которые администратор может просмотреть например, ночью были проблемы, а администратор приходит утром и проверяет все отчеты системы. В них будет информация в какой момент была пиковая нагрузка и с чем это было связано.
Чтобы открыть программу в server manager выберите tools -> performance monitor
Перед вами откроется мониторинг. В нем изначально будет показана только нагрузка на процессор в реальном времени
Чтобы добавить сюда какие-то еще параметры, например, время которое процессор тратит на выполнение команды пользователя, нажмите на зеленый плюс.
После того как вы добавили необходимые параметры вы можете увидеть что мониторинг изменился. Теперь есть пики(сильная нагрузка) и сиды(обычная нагрузка) по которым можно понять когда сервер загружен сильно либо когда он работает стабильно.
Таким образом вы можете отслеживать различные характеристики системы, например, вы можете отследить количество неуспешных входов в систему.
Создание репортов мониторинга
Очень важно для системного администратора ведь ночью может быть сильная нагрузка на сервера и ему необходимо знать об этом. Для того чтобы создать репорты по определенным параметрам системы понадобится создать папку для сбора данных. Создать её можно по пути Data collector sets -> user defined правый клик мыши и выбираем Data collector set
После этого вписываем имя что именно мы будем отслеживать и выбираем Advance
После этого нам нужно выбрать раз в какое время будут записываться данные выбрав Performance counter
Далее выбираем все что желаем отследить и раз в какое время будет проверяться, в моем случае я выбрал некоторые данные по оперативной памяти и проверку в 5 секунд.
После этого можем жать Finish чтобы завершить настройку т.к. Далее нам будет просто предложено выбрать место расположения файла (Я оставляю по умолчанию).
После того как создали файл запустите его нажав правой кнопкой мыши и выбрав Start и спустя некоторое время можно идти проверять данные.
Чтобы проверить данные остановите запущенный ранее собиратель данных и перейдите по пути Reports->user defined->созданная папка и там вы найдете данные которые успели собраться.
Таким образом администратор всегда сможет проверить в какой период какая была нагрузка на сервер что позволит ему понять что следует делать дальше. Например, такое отслеживание нагрузки позволит сисадмину понять почему вечерами/ночами сервер перестает работать и как это можно решить (Если нагрузка на процессор вдруг будет равна 80-90% то стоит подумать о его улучшении).
Оповещения об ошибках
Чтобы появлялись оповещение об ошибках либо о перегрузке комплектующих потребуется создать файл о сборе данных как и раньше. Делаем это в том же месте, но к имени добавьте _Alert чтобы не потеряться среди созданных уже сборников. Во время создания выберите также Advance и там выберите Performance counter alert
После этого добавьте все необходимое, например, я добавил сборку данных по процессору. И укажите % при превышение которого у вас должна появляться ошибка.
Далее завершите создание этого файла и перейдите в него чтобы настроить свойства.
Вам необходимо проставить количество секунд/минут в которое будет собираться информация. Далее перейдите к пункту Alert Action и проставьте галочку
После того как сделали это запускайте сбор данных.
Также вы можете запустить другой сбор данных если вдруг вам потребуется больше информации о нагрузке на сервер. Для этого просто заполните поле Start a data collector set выбрав там необходимый сборник.
Чтобы получать уведомления на экране либо с помощью эл. почты вам потребуется пункт Alert Task в нем вы можете указать аргумент, который должен выполниться если ошибка произошла(Run this task when an alert is triggered). Также там вы можете просто указать на какую задачу должен ссылаться Task Scheduled и именно таким образом вы сможете вывести ошибку на экран либо иными путями.
Чтобы уведомления всплывали вам необходимо установить в powershell репозиторий командой
Install-Module -Name BurntToast И подтвердить установку нажимая Y
Для примера я покажу как вывести ошибку на экран с помощью Task scheduled какие параметры необходимо выбрать и что запустить.
Найти его можно также как и другие программы через tools
Далее вам потребуется создать задачу, которая будет исполняться, а именно запуск приложения powershell и ввод команды в него. После запуска данной программы в правом углу выберите Create Task и вас перенесет на создание задачи.
В меню General выберите имя данному файлу и потом переходите в меню Triggers.
В нем нажмите на New и выберите One time чтобы уведомление всплывало только в момент его вызова системой. Далее перейдите в пункт Actions
Здесь вам нужно выбрать программу которая будет запускаться PowerShell и вписать следующий код
New-BurntToastNotification -Text "Заголовок", "Текст уведомления"
Благодаря данному коду на главный рабочий стол будет выводиться уведомление каждый раз когда его будет вызывать наш сборник данных.
Вы также можете выбрать свою индивидуальную иконку, которая будет у уведомления для этого в конце кода введите -applogo и укажите путь к иконке
Сообщения об ошибках вы сможете увидеть с помощью Event Viewer
Когда перейдете в него вам потребуется перейти по пути Application and services -> Microsoft -> Windows -> Diagnosis PLA и там будет файл в котором вы сможете просмотреть все созданные логи указывающие на параметры, которые вы ранее прописали в сборнике данных.
Это основные параметры, которые помогут сисадмину постоянно следить за системой и обладать самой свежей информацией по ней.

